 Конец каждого года ассоциируется с рядом покупок изделий, которые, по сути, можно было сделать самому. Календари, поздравительные открытки – все это стоит немалую сумму денег, в особенности, если родственников достаточно много. А предприимчивые люди, напротив, находят выход, создавая календари и отправляя их на реализацию.
Конец каждого года ассоциируется с рядом покупок изделий, которые, по сути, можно было сделать самому. Календари, поздравительные открытки – все это стоит немалую сумму денег, в особенности, если родственников достаточно много. А предприимчивые люди, напротив, находят выход, создавая календари и отправляя их на реализацию.
Чтобы сделать настенный календарь своими руками сегодня нет необходимости прибегать к утомительной работе и вооружаться инструментами художника. Для этого есть компьютер, а, значит, найдется соответствующее ПО. Сегодня предлагаем рассмотреть программу TKexe. Почему? Ее отличие от других подобных утилит заключается в «золотой середине», которую удалось найти разработчикам проекта. В отличие от других программ TKexe предлагает самостоятельно разработать дизайн календаря, но можно воспользоваться и уже готовыми макетами, выложенными на ресурсе производителя (https://www.tkexe.de).
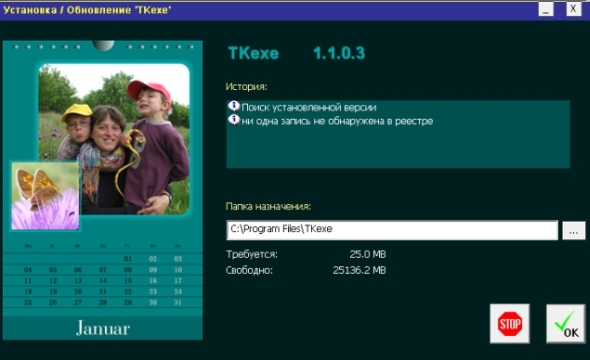
Итак, для начала вам придется скачать файл .exe и установить его на своем компьютере. При первом запуске необходимо Создать новый файл. После можно будет сохранить его и выбрать, нажав кнопку Обзор файлов. Назовите файл и сохраните его.

Вам будет предложено выбрать из списка тот тип календаря, который необходимо создать. В данной статье мы будем использовать ежемесячный календарь. Затем понадобится выбрать размер и формат (книжный или альбомный).
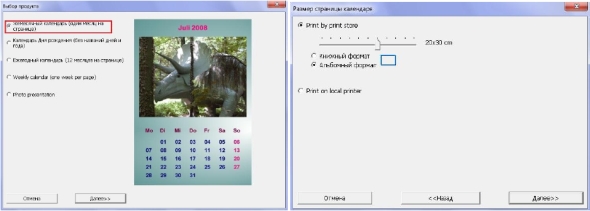
А также период и тип шаблона. На изображении видно, что директория Период дает возможность сделать титульную страницу (обложку) для календаря. Для этого первое значение должно равняться нулю. В противном случае и нежелании создавать обложку нужно указать 1.

После всех установок утилита переносит нас в окно редактирования. При помощи него можно изменять все настройки и создавать собственный дизайн. Для этого достаточно дважды щелкнуть мышкой на изменяемом объекте. Так, например, можно выделить «красные дни» календаря, установив их по своему усмотрению, внеся не только общественные праздник, но и дни рождения. Для чего на вкладке Параметры необходимо установить Определенные дни. При необходимости их подписать. Для этого с правой стороны выбираем Добавить. Отмечаем дату и нажимаем ОК.
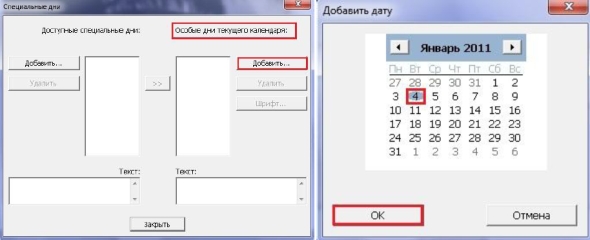
При желании подписываем и смотрим, что у нас получилось.
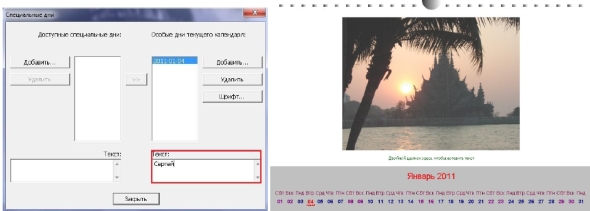
В общих параметрах даты можно выбрать, как будут отображаться дни недели, в каком порядке, и будут ли они выделяться как выходные, либо как рабочие.
Чтобы изменить изображение нужно дважды щелкнуть на нем и Открыть рисунок. Для создания эффекта нажимаем По маске и в правой стороне экрана выбираем эффект. В данном случае – это leaves.
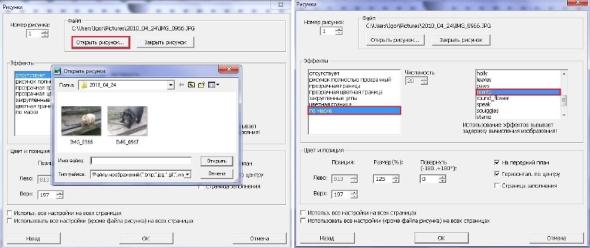
Сразу можно установить размеры. Если вы не уверены, то их можно будет откорректировать в самом редакторе, перетаскивая и сужая или расширяя вставленную картинку. Если предполагается, что картинка будет использована для каждого месяца отдельная, то галочка устанавливается возле Использовать все настройки (кроме файла). В случае, если выбранное изображение должно быть на каждой странице, то галочку устанавливать необходимо возле Использовать все настройки на всех страницах.
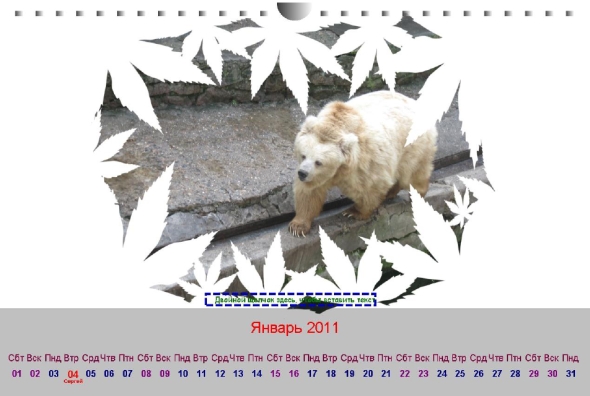
Чтобы выбрать фон используем вкладку Элементы и выбираем Фон сверху и Фон снизу.
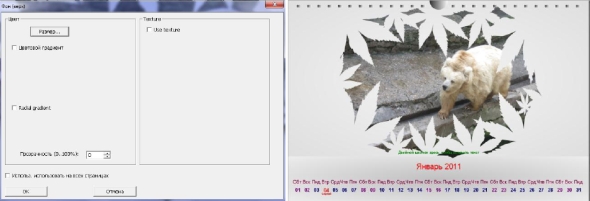
При помощи Разделителя фона можно перенести границу выше или ниже. В нашем случае мы её опускаем. В тоже время изображение немного уменьшаем, дабы была возможность представить числа в совершенно другом формате. Для этого в Элементах выбираем Рабочие дни. Аккуратно все корректируем, убираем в Общих параметрах галочку напротив Пометить субботы как свободные дни, правой кнопкой удаляем текстовый блок (при желании в него можно что-то записать) и смотрим на то, что у нас получилось.

Дальше можно экспериментировать с настройками и сделать такой календарь, какой вам нравится. Чтобы распечатать, нужно либо отправить его сразу же на Печать, либо сохранить весь календарь в картинках. Для этого сначала сохраняем все настройки для календаря (Параметры – Использовать настройки во всех месяцах). Затем Экспорт и создаем подпапку для перемещения изображений. Когда подпапка создана, выбираем вкладку Файл, а в ней – Сохранить целый год в файлы рисунка. В поле расположения выбираем именно ту папку, которую создавали для экспорта. Выбираем формат изображений и сохраняем.
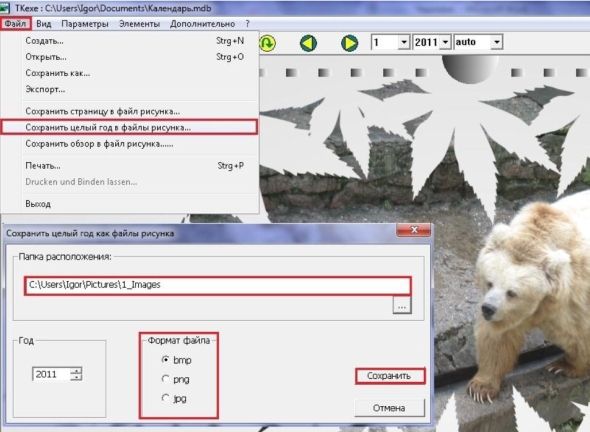
Необходимо время, пока программа создаст изображения. Файлы, сохраненные в формате PNG, JPG или BMP, кроме бумажной версии настенного календаря, можно использовать прямо на рабочем столе компьютера.
В отличие от других утилит, создающих календари, программа TKexe считается лучшей. Однако несмотря на все её достоинства и удобство интерфейса в ней есть и свои недостатки. Так, например, утилита обладает функцией автоматического ввода праздничных дат. Для этого нужно зайти в Параметры и выбрать директорию Общественных праздников. Но если посмотреть внимательней, то список стран не полный. В то же время, поскольку список сохраняется в формате Access2000, то для жителей российских городов есть возможность отредактировать файл вручную.
Напоследок хотелось бы добавить, что настенный календарь гораздо приятнее создавать самостоятельно, а не покупать его в киоске. Хотя бы, потому что всегда можно сделать свои коррективы и отметить красным семейные праздники, либо оформить его с фотографией близкого человека. Потратив всего несколько часов, вы получите интересный и красивый календарь с уникальным оформлением.





