Итак, вы по достоинству оценили и уяснили принципы установки программ на Ubuntu, описанные в первой части руководства. Перейдём к практике, собственно.
По традиции лирическое отступление. Помнится, свою первую Убунту ставил с магазинного диска. Система оказалось нечистой, т.е. сборка. Но ничего, много хлама не обнаружил, зато была возможность поставить прямо с диска (репозиторий может распологаться и на простом носителе информации) некоторые программулины интересные, вроде такой полезной вещи, как менеджер буфера обмена Parcellite (в 12.10 отказался запускаться, гад) или разметчика дискового пространства GParted, или скриншотера Shutter.
Вообще сборки не люблю, поэтому будем отталкиваться от моего последнего опыта: скачал и поставил чистую систему с официального сайта (можно торрентом скачать, удобно). Из предустановленных программ будут браузер Firefox, LibreOffice (аналог Microsoft Office, совместимость сохранена), читалка электронных книг, текстовый редактор gedit, простой медиаплеер. В общем, что-то полезное будет, но по минимуму. Из менеджеров пакетов — только apt-get и Центр приложений.
Важный момент — надо обновиться, иначе ничего невозможно будет поставить (оба менеджера будут ругаться на неразрешаемые зависимости) и локализовать систему. Для этого заходим в параметры системы, нажав на эту кнопку:
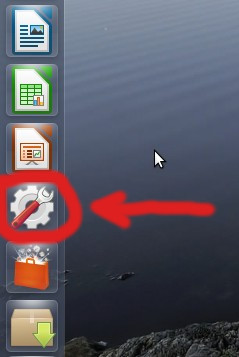 Заметили, что часть текста по-английски, часть — по-русски? Это из-за неполноты локализации. Нужно это исправить. Находим в нижней строчке Сведения о системе (кажется, Details было), открываем и клацаем по единственной кнопке (должно быть что-то связанное с обновлениями, типа updates). Убунту проверит наличие обновлений и предложит загрузить их. Соглашайтесь обязательно. Процесс будет запущен:
Заметили, что часть текста по-английски, часть — по-русски? Это из-за неполноты локализации. Нужно это исправить. Находим в нижней строчке Сведения о системе (кажется, Details было), открываем и клацаем по единственной кнопке (должно быть что-то связанное с обновлениями, типа updates). Убунту проверит наличие обновлений и предложит загрузить их. Соглашайтесь обязательно. Процесс будет запущен:
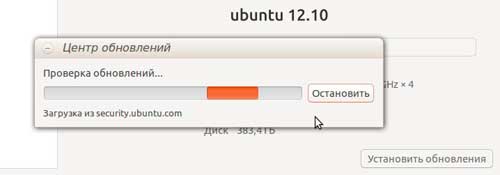 Попейте пока чайку и дождитесь окончания обновления. Теперь можно полностью перейти на русский язык. Снова заходите в параметры, но теперь в верхней строчке выбираете язык системы, пойдёт процесс проверки:
Попейте пока чайку и дождитесь окончания обновления. Теперь можно полностью перейти на русский язык. Снова заходите в параметры, но теперь в верхней строчке выбираете язык системы, пойдёт процесс проверки:
 Убедитесь, что в вашем списке языков русский стоит перед английским. По идее, Убунту должна предложить локализоваться. Подтверждайте, качаться будет поменьше. Не помню, надо ли будет перезагружаться после этого, но вряд ли.
Убедитесь, что в вашем списке языков русский стоит перед английским. По идее, Убунту должна предложить локализоваться. Подтверждайте, качаться будет поменьше. Не помню, надо ли будет перезагружаться после этого, но вряд ли.
Теперь мы можем устанавливать дополнительный софт. Найдите на панели приложений такой значок:
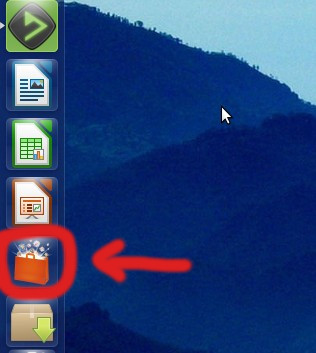 Дважды кликнули — должны увидеть такую картинку:
Дважды кликнули — должны увидеть такую картинку:
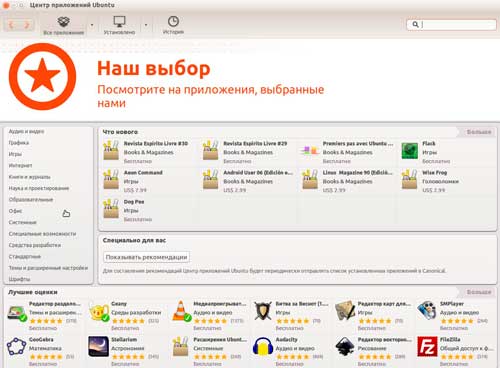 Программы отсортированы по категориям (налево гляньте), можете выбрать интересующую. Что можно сделать: отфильтровать по источнику (со всех репозитеровиев — по умолчанию, заверенные Canonical, платные или из конкретного PPA, если успели добавить такой), проглядеть список уже установленных и глянуть историю. Много чего полезного лежит, советую на первых парах не полениться и усердно полистать. Тут, надеюсь, всё понятно.
Программы отсортированы по категориям (налево гляньте), можете выбрать интересующую. Что можно сделать: отфильтровать по источнику (со всех репозитеровиев — по умолчанию, заверенные Canonical, платные или из конкретного PPA, если успели добавить такой), проглядеть список уже установленных и глянуть историю. Много чего полезного лежит, советую на первых парах не полениться и усердно полистать. Тут, надеюсь, всё понятно.
Давайте поставим, например, GIMP. Это такой хороший растровый графический редактор и бесплатный конкурент Photoshop’а. Программа поддерживается официально, поэтому можете выбрать соответствующий фильтр и поискать. Или выбрать группу графических приложений — он будет внизу, среди «золотого фонда» (под названием Редактор изображений GIMP), или ещё раз выбрать, теперь — Рисование и редактирование, GIMP будет первым. А вообще для нормальных людей есть строка поиска. Набрали «gimp» — в выборке он тоже будет первым.
Теперь к самой установке. Нужно выбрать первую строчку, нажав на неё. Увидите две кнопки: «Подробнее» и «Установить». Последняя для торопыг, поэтому нажимаем на первую. Наблюдаем небольшое описание программы, скриншот, ниже — список модулей и плагинов, а также дополнительную информацию:

 Ну что ж, просветились, подумали и нажали «Установить». Система попросит ввод пароля, после чего пойдёт процесс инсталляции. Промаякуют об этом закрутившиеся по кругу стрелочки на кнопке «Прогресс» с количеством устанавливаемых приложений:
Ну что ж, просветились, подумали и нажали «Установить». Система попросит ввод пароля, после чего пойдёт процесс инсталляции. Промаякуют об этом закрутившиеся по кругу стрелочки на кнопке «Прогресс» с количеством устанавливаемых приложений:
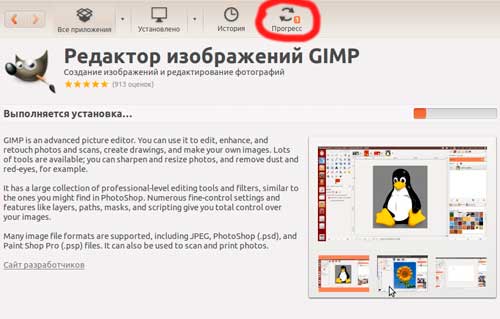 Щёлкните по ней для подробностей. Вы можете установить несколько приложений за раз. Все они добавляются в очередь, которую можно отследить в «Прогрессе» и будут обработаны по мере возможности. Ну, с этим способом всё.
Щёлкните по ней для подробностей. Вы можете установить несколько приложений за раз. Все они добавляются в очередь, которую можно отследить в «Прогрессе» и будут обработаны по мере возможности. Ну, с этим способом всё.
Перейдём к консольным помощникам. Как вы помните, это apt-get и aptitude. Последний у меня лично не стоял изначально, пришлось с помощью первого его устанавливать. Где-то читал, что советуют именно aptitude использовать, благо основные команды у них идентичные, и зависимости лучше разрешает… Давайте попробуем этот способ для установки Synaptic — графического менеджера пакетов. В качестве практики аналогичным образом можете поставить aptitude.
Итак, нам нужен терминал. Нажимаем на большую синюю кнопку вверху на панельки слева:
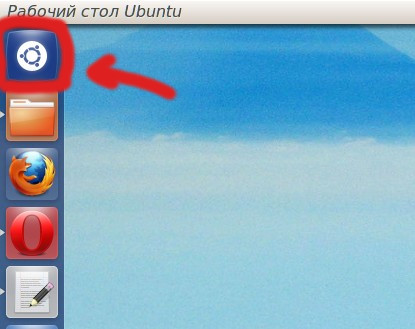 У вас Опера не должна пока стоять. Вот, это главное меню:
У вас Опера не должна пока стоять. Вот, это главное меню:
 Будете через него все свои программы находить и запускать. Открыть можно проще: нажав на клавиатуре кнопку Пуск. Так вот, видите строку поиска? Напишите там terminal и запустите его, дважды кликнув; увидите следующее:
Будете через него все свои программы находить и запускать. Открыть можно проще: нажав на клавиатуре кнопку Пуск. Так вот, видите строку поиска? Напишите там terminal и запустите его, дважды кликнув; увидите следующее:
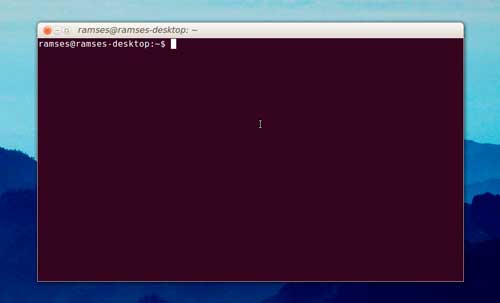 Удобная штука, кстати, для управления системой и установки программ в частности. Советую сразу перетащить его иконку (Drag&Drop, ребят…) из меню на панель, дабы каждый раз не искать. И не поленитесь, как автор, поизучайте его мощные возможности, регулярные выражения, например. Это на будущее, а пока отстукайте следующую команду:
Удобная штука, кстати, для управления системой и установки программ в частности. Советую сразу перетащить его иконку (Drag&Drop, ребят…) из меню на панель, дабы каждый раз не искать. И не поленитесь, как автор, поизучайте его мощные возможности, регулярные выражения, например. Это на будущее, а пока отстукайте следующую команду:
sudo apt-get install synaptic
и нажмите Enter.
У вас спросят пароль от учётки, наберите (вводимых символов видно не будет). Пойдёт процесс:
 Как видите, система всё делает сама, спрашивая лишь вашего разрешения.
Как видите, система всё делает сама, спрашивая лишь вашего разрешения.
Подробнее о том, что мы сейчас сделали.
- sudo — это запуск чего-то от имени суперпользователя (проводя аналоги с «форточками» — администратора). Любую серьёзную операцию, вроде нашей, в терминале необходимо выполнять от его имени.
- apt-get — название нашей программы.
- install synaptic — команда что-нибудь установить (в этом случае Синэптик).
Полный список команд и подробную документацию по конкретному приложению можно получить с помощью:
apt-get -h или man apt-get.
Чтобы всё прошло успешно, вы должны были обновить индексы. Можете сделать это так:
sudo apt-get update
Вопросы? Теперь установите aptitude аналогичным способом (подсказка:
sudo apt-get install aptitude).
Ну что, пришло время для добавления репозитория. Благодаря той сборке, я узнал ещё о программе Grub Customizer. Она позволяет редактировать стандартный загрузчик Ubuntu. Полезная штука.
К сожалению, Canonical её не поддерживает. Что ж делать-то? Если вы внимательно читали первую часть статьи, то вспомните про репозитории. А если очень внимательно — то вспомните и про сайт LaunchPad, откуда мы и узнаем адрес нужного нам хранилища (в PPA-формате). Кстати, чем он хорош: не нужно дополнительно искать ключ, всё делается автоматически.
К делу. Открываем браузер и переходим по адресу https://launchpad.net. Как мы уже выше условились, будем устанавливать Grub Customizer. Вбиваем в строку поиска название этой программы и среди результатов поиска выбираем первый вариант:
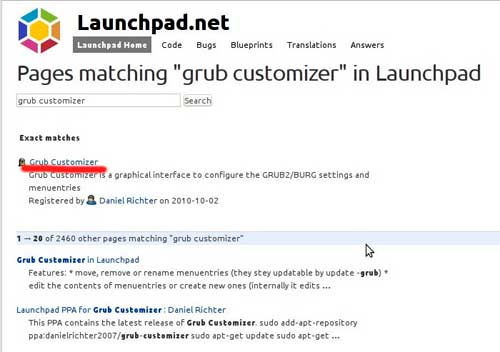 Итак, мы попали на страничку программки на Лончпэде. Разные странички по-разному оформлены, но помните, что нам нужна PPA-строка. Вот, собственно и она:
Итак, мы попали на страничку программки на Лончпэде. Разные странички по-разному оформлены, но помните, что нам нужна PPA-строка. Вот, собственно и она:

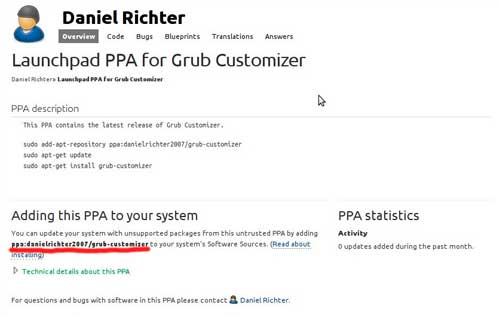 Осталось только добавить её в систему. Делается это простой командой в терминале:
Осталось только добавить её в систему. Делается это простой командой в терминале:
add-apt-repository ppa:danielrichter2007/grub-customizer
И не забудьте после этого обновить индексы, ведь система ещё не видит нового репозитория. Для проверки выполненных колдунств попробуйте установить кастомайзер (наберите install grub-customizer).
Ну так что, оценили всю мощь управления софтом на Убунту? Забудьте про ручные закачки и обновления…
А что делать, если программы нет на Лончпэде? Например, вам нужна Опера. Как говорится, гугл в помощь. Наберите нешто вроде: «deb opera», «opera deb repository» и т.п. Первым результамом поисковик должен выдать страничку https://deb.opera.com. Итак, что нам нужно: APT-строка и ключ к репозиторию (PPA-строка содержит обе эти штуки). Значит, строка — это адрес хранилища со спартанским описанием, а ключ — это своего рода заверение в надёжности используемого ресурса. На следующем скриншоте выделено и то и другое:
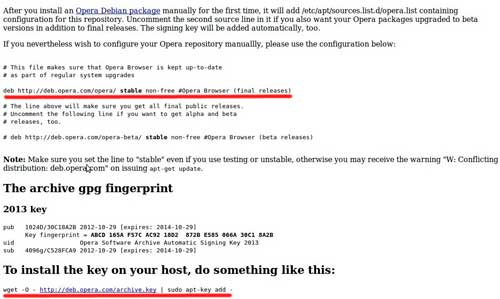 Если быть точнее, то выделен не ключ, а готовая команда для его добавления. Проделав всё описанным выше образом, автору почему-то постоянно выдавалась одна и та же ошибка при попытке обновления индексов:
Если быть точнее, то выделен не ключ, а готовая команда для его добавления. Проделав всё описанным выше образом, автору почему-то постоянно выдавалась одна и та же ошибка при попытке обновления индексов:
W: Не удалось загрузить https://deb.opera.com/opera/dists/stable/Release: Невозможно найти ожидаемый элемент «non-free/source/Sources» в файле Release (некорректная запись в sources.list или файл)
В ходе написания этой статьи до автора таки дошло в чём дело. А оно в том, что бывают два типа репозиториев: с исходным кодом (deb-src) и собственно пакетами (deb). И когда пишущий эти сроки добавлял в источники приложений Оперу командой:
apt-add-repository «deb https://deb.opera.com/opera/ stable non-free»
он и не подозревал, что в систему добавлялись оба типа репозиториев. Соль в том, что у норвежцев нет репозитория с исходным кодом… Поэтому пришлось исправлять содеянное. Благо, что список всех источников хранится в файле /etc/apt/source.list, поэтому при помощи команды:
sudo gedit /etc/apt/source.list
я запустил текстовой редактор и убрал проблемную (начинавшуюся с deb-src) строку.
…Вообще ключ представляет собой обычный файл. Бывает, что не всегда разработчик предлагает рабочую команду для добавления. Поэтому стоило бы научиться устанавливать их вручную. Для этого нам необходимо узнать уникальный 8-символьный номер ключа и установить его командой:
sudo apt-key adv —keyserver keyserver.ubuntu.com —recv-keys 12345678
, где 12345678 следует заменить на нужный номер. Так-то установка его не обязательна, но Убунту будет периодически упоминать о ненадёжном источнике программ.
Ну что ж, неопробованным остался только Synaptic. Короче говоря, всё то, чем мы сейчас занимались, можно было сделать и в нём парой прокручиваний и кликов… И добавить репозитории с ключами, и обновить индексы, и удалить что-нибудь ненужное. Но нашей же целью было стать чуть-чуть грамотней, верно? Так что без обид. Не поленитесь и хорошенько проклацайте Синэптик насчёт альтернатив всего вышеизложенного ради закрепления навыков.
Собственно, и всё. Я не затрагивал тему самостоятельной компиляции из исходников, потому что пока с ней не сталкивался. Напоследок оставлю три полезных сайта с программами под Linux:
https://freshmeat.net
https://sourceforge.net
https://linuxsoft.ru
И посетите репозиторий по адресу https://medibuntu.org. Не забывайте, что в интернете можно найти обильную информацию по любому интересующему вопросу или возникшей проблеме. Ага, и прочитали бы руководство по эксплуатации «оси»:
https://launchpad.net/ubuntu-russian-guide
Очень познавательное, честно вам скажу, учился по нему сам и вдохновлялся для написания этой статьи.
P.S. И не забудьте забыть про…





