 Со временем операционная система теряет быстродействие, появляются постоянные сообщения об ошибках. К тому же на диске с установленной системой свободного места в обрез. Все эти симптомы говорят о необходимости очистки реестра и временных файлов в Windows. Временные файлы создаются для записи и хранения, каких-то изменений, сбоев, создания резервных копий. Но многие пользователи пренебрегают необходимостью очистки или не умеют правильно это сделать. В результате часто удаляют системные файлы, что ведет к переустановке Windows.
Со временем операционная система теряет быстродействие, появляются постоянные сообщения об ошибках. К тому же на диске с установленной системой свободного места в обрез. Все эти симптомы говорят о необходимости очистки реестра и временных файлов в Windows. Временные файлы создаются для записи и хранения, каких-то изменений, сбоев, создания резервных копий. Но многие пользователи пренебрегают необходимостью очистки или не умеют правильно это сделать. В результате часто удаляют системные файлы, что ведет к переустановке Windows.
Для начала необходимо воспользоваться встроенными средствами системы. Откроем Свойства диска, на котором установлена Windows, чаще всего это «С». Нажимаем кнопку Очистка диска и после Оценки видим окно, в котором нужно выбрать файлы для очистки. Совершенно спокойно можно выбрать все. Далее переходим на закладку Дополнительно и нажимаем Очистить в разделе Восстановление системы, этот шаг освободит солидный объём. Нажимаем Удалить во всех окнах с вопросами.
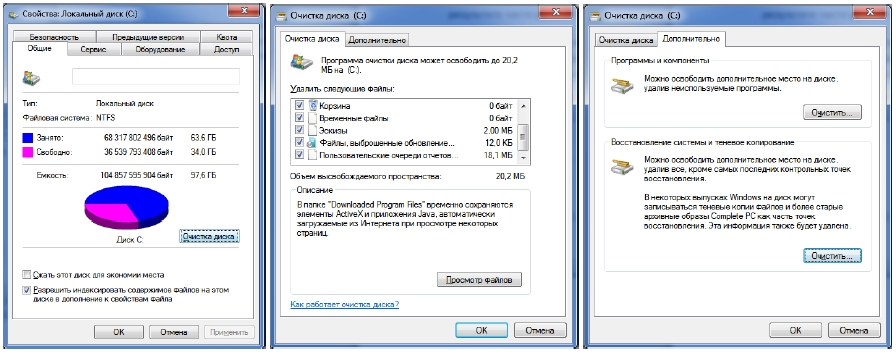
 В результате после полосы прогресса получим несколько гигабайт свободного места. Операция очистки может занять время более часа. К сожалению это еще не все. Сейчас необходимо очистить результаты деятельности установленных программ и приложений Microsoft Office, а также реестр Windows. Сделать это вручную можно, но весьма хлопотно, поэтому воспользуемся бесплатной программой для очистки системы CCleaner. Версия 3.04 поддерживает все ОС Windows. При запуске программа открывается на пункте Очистка, в левой части окна есть возможность изменить параметры поиска временных файлов, например, очистить Сохраненные пароли — главное точно знать, что делаешь. Далее нажимаем кнопку Анализ, после окончания которого должна быть задействована кнопка Очистка. Соглашаемся с запросом о продолжении.
В результате после полосы прогресса получим несколько гигабайт свободного места. Операция очистки может занять время более часа. К сожалению это еще не все. Сейчас необходимо очистить результаты деятельности установленных программ и приложений Microsoft Office, а также реестр Windows. Сделать это вручную можно, но весьма хлопотно, поэтому воспользуемся бесплатной программой для очистки системы CCleaner. Версия 3.04 поддерживает все ОС Windows. При запуске программа открывается на пункте Очистка, в левой части окна есть возможность изменить параметры поиска временных файлов, например, очистить Сохраненные пароли — главное точно знать, что делаешь. Далее нажимаем кнопку Анализ, после окончания которого должна быть задействована кнопка Очистка. Соглашаемся с запросом о продолжении.
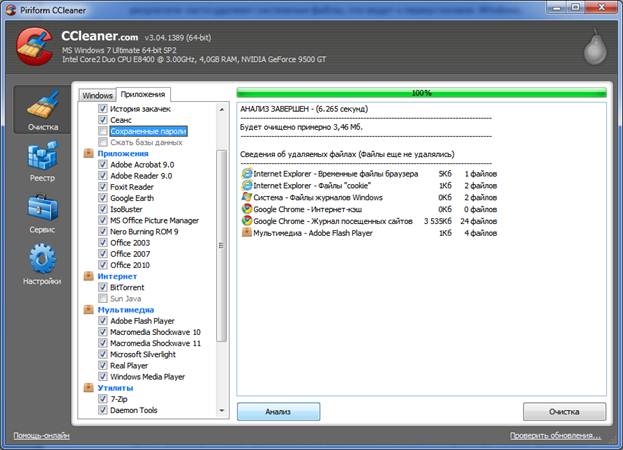
Очистка временных файлов закончена, переходим к Реестру, нажав на соответствующий значок. Если в чём-то не уверенны, снимите галки на пунктах слева, но опыт многократного использования программы подсказывает можно использовать установки по умолчанию. Нажимаем Поиск проблем и по окончании — Исправить. Здесь будет предложено сделать резервную копию — соглашаемся и сохраняем файл. Эта мера необходима для страховки, поскольку в случае сбоя изменения можно будет восстановить. Дальше нажимаем Исправить отмеченные, на этом очистка реестра закончена.
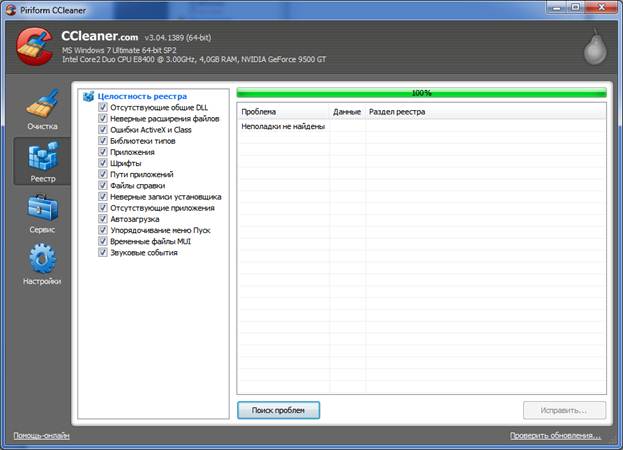
После очистки необходима перезагрузка компьютера, чтобы изменения вошли в силу. С уверенностью можно сказать, что после этого большинства проблем не будет. Если через день-два появятся сбои в запуске, каких-то приложений можно будет вернуть изменения реестра из резервной копии.
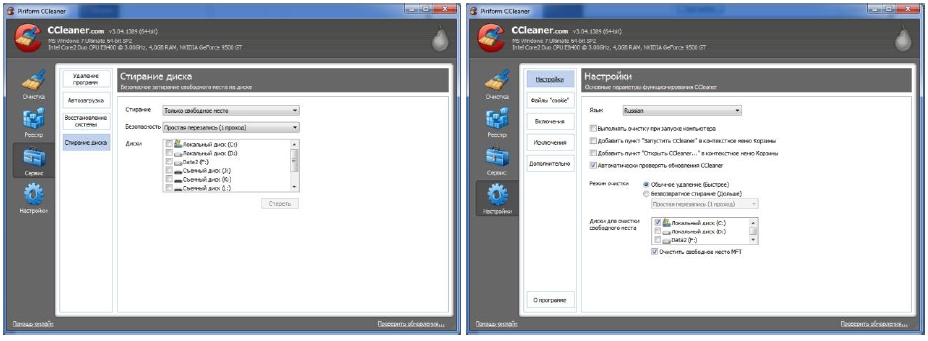
В пункте Сервис есть дополнительные возможности по Удалению программ или Стиранию диска для полного уничтожения удаленных файлов. В пункте Настройка можно добавить в исключения приложения, для которых очистка не желательна.






Частенько чищу свой компьютер с помощью CCleaner. Освобождается много памаяти, да и машина начинает работать оперативнее.